🕵️ Agents module
The Agents section allow users to interact with AI agents configured within the workspace. Some common use cases are:
- Asking questions related to documentation uploaded in the knowledge knowldge hub. If the agent has documents or uploads associated to it, the agent can produce content related to those items.
- Requesting the generation of artifacts such images, videos, and more artifact types using
Assistant agentssetup in the workspace. - Automating procedures and workflows leveraging API and python code using
Programmer agentswth code execution enabled. - Delegating the execution of tasks using
Orchestrator agentswhich can be used to breakdown complex requests into manageble steps (aka sub-tasks) delegated to other AI agents.
Menu location
The section can be located from the main menu:
Agents
New Chat
By selecting New Chat, a modal appears for the user to provide details for the following:
- Agent: This is a mandatory field which requires users to select a previously created agent. (See more details under the agents page.)
- Chat name: This is an optional field of the name you would like to give to the chat and relates to the context of the questions asked to the agent. If not provided, ToothFairyAI will generate a title based on the first interaction with the agent.
- Description: This is an optional field and as the field name suggests, should be a description of what the chat is about.
- Language: This is set to auto-detect by default. The user can choose which language the Large Language Model (LLM for short), will provide responses in. Leaving this on Auto-Detect allows the chat to change the language based on the input. This field is only available if the multi-language feature is enabled for the selected agent.
- Chat visibility: Determines who can see this chat. The options depend on the workspace's Default Chat Visibility setting:
- Incognito: Only you can see this chat. No feedback is allowed to prevent spillage of sensitive data.
- Private: You can see this chat. Administrators and AI engineers can also view it to manage feedback for agent instructions and AI model training data generation.
- Public: All users invited to the workspace can see this chat.
Chat visibility can be changed from private to public after creation, but cannot be changed from public to private. Administrators can see all chats regardless of visibility setting.
- Knowledge: Allows the agent to narrow down the data it uses to answer questions to a specific document. This is an optional field and can be left blank. If left blank, the agent will use all documents associated to it to answer questions. No documents coming from the web-pages are available for selection in this field

Dynamic customer and case data retrieval
ToothFairyAI chats are 100% dynamic and can be used to retrieve customer and case data based on the customer and case id provided by the user. This is done by connecting the agent to an API function and/or a DB function that is marked with scope as Customer retrieval and/or Case retrieval.
- Customer id: When the agent is connected to an
API functionand/or aDB functionthat is marked withscopeasCustomer retrievalthis field will be used by the agent to retrieve the customer's data. This field is optional and can be left blank. If left blank, the agent will not be able to retrieve customer data. - Case id: When the agent is connected to an
API functionand/or aDB functionthat is marked withscopeasCase retrievalthis field will be used by the agent to retrieve the case's data. This field is optional and can be left blank. If left blank, the agent will not be able to retrieve case data.
When instead the agent is connected to an API function and/or a DB function that is marked with scope as Customer authentication and/or Case authentication the agent will attempt to identify the customer and case id from the input provided by the user. This is not recommended for agents available externally to the platform, as it may lead to security issues.
Chat channels
Users can interact with the ToothFairyAI agents through the following channels:
- Web: The agent is available through the web interface via the App and Web-widget (if enabled).
- SMS: The agent can be connected to a phone number and users can interact with the agent via SMS.
- WhatsApp: The agent can be connected to a phone number and users can interact with the agent via WhatsApp.
- Email: The agent can be connected to an email address and users can interact with the agent via email.
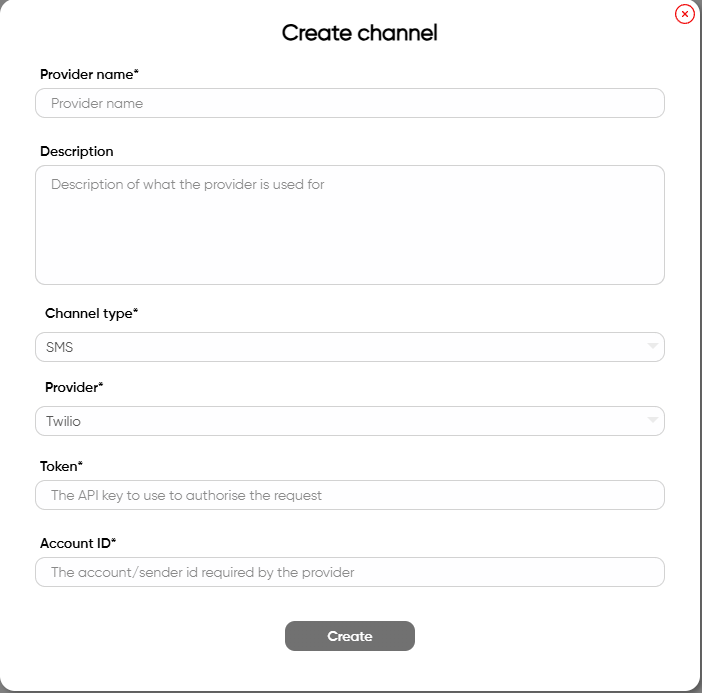
When any of these channels are enabled, ToothFairyAI will allow the user to select which channel should be used by the agent to communicate with the user, the New Chat and Edit Chat window will display the following fields:
- Select channel: This is the default option and allows the user to select which channel should be used by the agent to communicate with the user. If the user wants no communication via any 3rd party channel or wants to stop the messages via an existing channel, the user can select
Noneand the agent will stop communicating with the user via that channel. - Select provider: Based on the channel selected the user can select which provider should be used by the agent to communicate with the user. For example, if the channel is SMS, the user can select a Twilio based channel.
- Recipient phone number or email : Depending on the channel selected, the user can provide a phone number or an email address to which the agent should communicate with the user.
ToothFairyAI securely handles the state of the conversation, therefore all messages will be stored and generated both in the app and in the channel selected by the user. This allows the user to switch between channels without losing the context of the conversation.
The phone number and/or email the agent is sending messages from is configured under the Agent channels under the Settings/Agent configuration.
It is up to the user to ensure that the phone number and/or email address provided is valid and that the user has consented to receive messages from the agent. It is also important to note that if multiple chats are created with the same phone number and/or email address, the messages will be sent to the same user and this can lead to unpredictable results.
Additionally, ToothFairyAI allows you to start a chat with a specific agent by clicking the chat icon next to the agent's name in the chats list on the left hand side.
More about Chat with agents
After creaing a new chat, the title, if provided, in the modal will apear within directory panel. The directory of where the chat is located is within the name of the agent selected in the modal.
New chats associated with an agent will appear in its directory.
ToothFairyAI loads only the most recents chats created within the workspace.
In case you want to retrieve older chats, you can use the Load more button to load more chats.
Chats are grouped by date and agent types can be easily identified by the icon next to the agent name.
Global quick actions
The chat window allows the user to perform quick actions such as:
- Upload docs: When clicked, the user is redirected to the
Knowledge Hubto upload documents. - Hire agents: When clicked, the user is redirected to the
Agents settingsto hire new agents. - New chat: When clicked, the
New Chatmodal opens up to start a new chat.
Agents quick actions
Agents have quick actions that can be performed on them. The quick actions are:
- Edit agent: When clicked, the user is redirected to the
Agentspage to edit the agent configuration. - Start chat: When clicked, the user is immediately presented with the chat window to start a conversation with the agent.

Filters
In the chat window, there is an option to filter topics for the agents. By default, all topics assigned to the agent are accessible; however, selecting specific topics ensures that the agent only retrieves knowledge from those selected topics.
When a question is posed to the agent, all the documentation within the assigned topics is used to generate an answer. Filtering the topic will reduce the referenced documentation and alter the agent's response. The filter cannot be changed while the agent is generating an answer.
Chats list
The chat list is automatically sorted by the most recent chat created. It is split into two sections:
- From app: This section shows all the chats created from the ToothFairyAI application excluding the widget chats.
- From widget: This section shows all the chats created from the any agent widgets associated with the workspace.
The user can quickly switch between the two sections by clicking on the From app or From widget buttons at the top of the chat list above the filter input.
Widget chats are only available for Pro, Business and Enterprise plans.
Chat window
The chat window is where the user can interact with the agent. The user can ask questions and the agent will respond streaming the answer in real-time. All ToothFairyAI agents can receive only up to 30000 characters in a single message in the chat window. Depending on the agent's settings, the agent will provide metadata about the answer visible at the bottom on the message.
Specifically, the metadata provides the following information:
- References: The documents used to generate the answer.
- Duration: The time it took for the agent to generate the answer.
- Detected language: The language the agent used to generate the answer (if the multi-language feature is enabled for the agent)
- Memory updated: Whether the agent has used the last interaction with the user as insight gained for its long term memory (if long term memory is enable for the given agent)
In case in-depth information is required,specifally for agents of type Operator, the user can click on the Tools details button to expand on the sources of information used by the agent to generate the answer.
In detail, the expanded view called Data sources and functions provides the following information:
- Documentation: It shows the specific passages of the documents used by the agent to generate the answer. The passages show the title of the document and the confidence score of the agent in the answer.
- API Functions: It shows the AI functions used by the agent to generate the answer. The functions show the name of the function and exact data retrieved from the function whether it is an API call.
- DB Functions: It shows the AI functions used by the agent to generate the answer. The functions show the name of the function and exact data retrieved from the function whether it is a database query.
- Chat Functions: If a chat function is used by the agent to generate the answer, it will show the name of the function and the exact command used by the agent.
- HTML Functions: If an HTML function is used by the agent to generate the answer, it will show the name of the function and the exact html page used by the agent.
Finally, the user can click on the Clipboard button to copy any message to the clipboard.
All chats can be exported to a txt file containing id, user, text and the createdAt timestamp.
Feedback management
The user can provide feedback to the agent by clicking on the Thumbs up or Thumbs down icons. The feedback is sent to the workspace administrators to improve the agent's responses.
The user has the opportunity to provide additional feedback filling in the following fields:
- Main feedback type
- Sub feedback type
- Free text to provide additional information
On the right hand side of the feedback section, Instruct agent can be found. This is a feature that allows the user to provide instructions to the agent on how to improve the answer. This allows for up to 10 scenarios to be used by the agent to improve the answer picked from the most recent in descending order.
The agent feedback provided works along side the Agent memory if enabled to further improve the answers of the agent.
Feedback type and sub-type are automatically populated based on the answer provided by the agent.
Feedback cannot be provided in public chats however, workspace users can manipulate and integrate the feedback in the chats from widget section.
Auto artifacts creation
Any agent that can produce charts and graphs using the Charting feature and markdown tables will automatically create artifacts allowing the user download the high quality png files of the generated charts and the excel files for the tables contained in the content generated by the agent.
This feature is also used by Orchestrator agents to easily reference content that has been previously created and stored as an artifact.
The Show Artifacts button is available in the chat window and allows the user to view all the artifacts created by the agents for any chat.
This is only available for Orchestrator agents.
Files upload
The user can upload images, audio and video and files to the chat window. When any of the available files are uploaded to the chat and the agent will provide a response based on the content uploaded.
The analysis of images, audio and video files is performed by the agent to extract relevant information prior to generating an answer with an explicit step to analyse the file.
The functionality is only available for all agent types except for Desktop assuming the upload feature is enabled in the agent settings for each of the media types.
The files upload feature is also available for Programmer agents with code execution enabled, specifically designed to handle source code file types.
Only one image, video and audio (e.g. maximum 1 image, 1 audio and 1 video) file can be uploaded at each turn.
The limitation does not apply to files instead that can be uploaded in bulk up to 5 files at each turn with a maximum size allowed of 10MB each - this applies to all agent types.
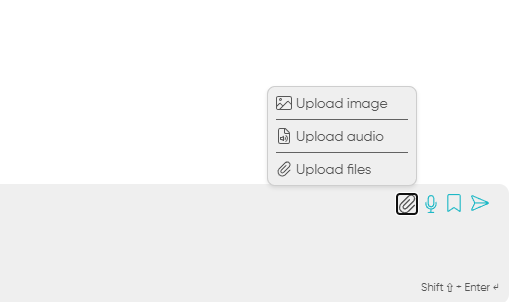
Image types supported
- PNG
- JPG (Coming soon)
- JPEG (Coming soon)
Audio types supported
- WAV
- MP4
- MP3 (Coming soon)
Video types supported
- MP4
File types supported
- DOCX
- DOC
- TXT
- CSV
- XLSX
- XLS
- MD
- HTML
- PPTX
- PPT
- JSON
Request Limits by Subscription
The following table shows the request limits applied in 30 minutes cycles per subscription type:
| Subscription Type | Request Limit |
|---|---|
| starter | 15 |
| pro | 25 |
| business | 35 |
| enterprise | custom |
Additional files for Programmer agents
Programmer agents with code upload enabled.| Programming Language | File Extension |
|---|---|
| Python | .py |
| JavaScript | .js |
| Java | .java |
| C++ | .cpp |
| C | .c |
| Go | .go |
| C# | .cs |
| PHP | .php |
| Ruby | .rb |
| Swift | .swift |
| TypeScript | .ts |
| Rust | .rs |
| Kotlin | .kt |
| Scala | .scala |
| Objective-C | .m |
| R | .r |
| Perl | .pl |
| Shell | .sh |
| SQL | .sql |
| Visual Basic | .vb |
| Lua | .lua |
| Dart | .dart |
| Groovy | .groovy |
| Julia | .jl |
| Haskell | .hs |
| Fortran | .f90 |
| Pascal | .pas |
| Elm | .elm |
| Clojure | .clj |
Our AI agents in Australia are located in our Sydney data center. If you have any queries in terms of data privacy and policies, feel free to reach out to our team .